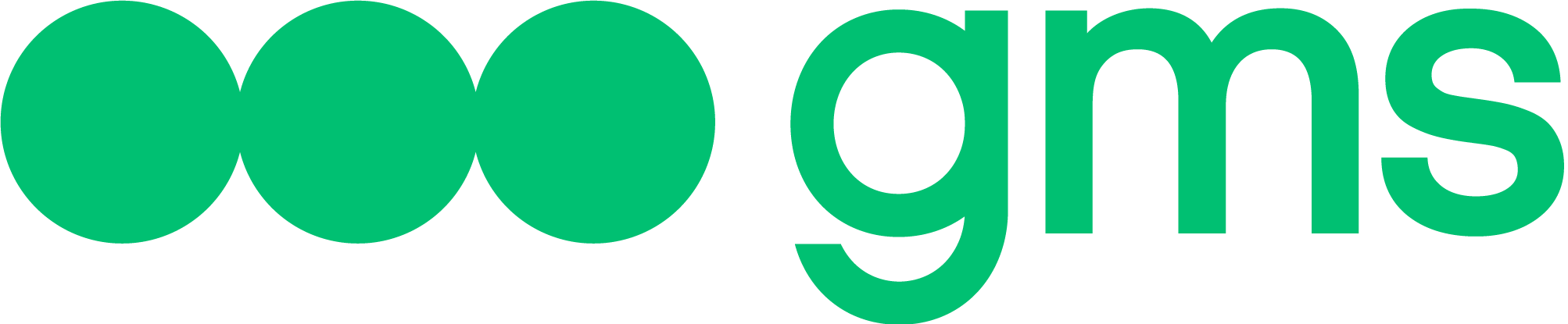This article describes how companies work, how to switch between companies and edit account information.
Definitions
User Account – an account created on the Platform and linked to the user’s email address.
Company – a user workspace designed to create and manage Agents, check analytics of the Agents’ message history, and manage Company users.
User’s main Company – a Company which is created when the user registers on the Platform; the user’s role in such company is OWNER. Each user has only one such Company.
User’s main Company
When the user registers on the Platform, a user account and user workspace (which is called Company) are created. To learn more, see Registering an account on the Platform File.
This user is the OWNER of their Company. To learn more about users’ roles in the Company, see Platform users roles and Company users management.
When the user registers, their company’s name is generated by adding a space and the word “Company” to the user’s last name, specified in the LAST NAME field.
Account information panel is a panel which displays general user account information and the list of companies available to this user. By default, the panel is collapsed:

A collapsed account information panel depicts information only about the billing plan active in this Company (see Subscription and payment to learn more), except for unlimited custom billing plans.

The name of the current user Company is also depicted on the collapsed account information panel:

If the user clicks on the collapsed panel, it is expanded, and the list of user Companies becomes available:

Multi-user mode
The platform provides a multi-user mode that enables users to invite other users to their Companies, assigning to them certain roles for joint work. It should be kept in mind that:
- Each user has a certain role in each particular company with the corresponding access rights (to learn more about Company user’s roles, see Platform user’s roles and Company users management.
- Users with ADMINISTRATOR and OWNER roles can invite users to the Company, deny access to it, and change roles of the users already invited to the Company.
- The same user can have different roles in different Companies available to this user.
- The user can see the list of available Companies and switch between them on the account information panel. To switch to one of the Companies, click on its name in the list of Companies.

- If the user has been invited to a Company but has not switched to this Company yet, the Company will be marked by grey.
- The user can leave a Company to which they have been invited using the account and company settings panel (Personal Data tab).
- The number of users invited to the Company can be limited by the billing plan conditions of the Company.
- The list of Company users and the button for inviting new users to the company can be found on the Users tab. To learn more, see Platform users roles and Company users management.

Editing user account information
User account information is available for viewing and editing in the account settings. The user can open the account and company settings panel by clicking on the Account Settings button.

Personal Data
Personal data tab contains personal information of the account and the Company name.

- FIRST NAME — user’s first name;
- LAST NAME — user’s last name;
- PHONE — user’s phone number;
- COMPANY — user’s company (can be edited only by the OWNER)
- User role — available only for viewing.
To edit the fields which are open to modification, enter new values in the fields and click SAVE.
If the user has been invited to the Company (the user is not the Company Owner), there is a LEAVE COMPANY button on the Personal Data tab.

- Once the user clicks LEAVE COMPANY, a confirmation dialog box will appear. To leave the Company, click YES, LEAVE IT. If the user does so, the user will lose access to the Company.

- If the user clicks NO, IT’S MISTAKE, the dialog box will be closed.
Account
The Account tab contains such information as the user’s email address, password settings and a box to delete the account.

Password changing
The user can change the account password on the Platform using the CHANGE PASSWORD box. In order to do so:
- Enter the current password in the CURRENT PASSWORD field;
- Enter a new password in the NEW PASSWORD field;
- Enter it once again in the CONFIRM NEW PASSWORD field;
- Click UPDATE PASSWORD.
Then the system will verify the submitted data:
- If the NEW PASSWORD field contains less than 8 characters, the following message will appear:

- If the values of the NEW PASSWORD and CONFIRM NEW PASSWORD fields do not match, the following message will appear:

- If the NEW PASSWORD field contains 8 characters or more and the values of the NEW PASSWORD and CONFIRM NEW PASSWORD fields match, the system will verify the password entered in the CURRENT PASSWORD field. If the password is incorrect, the following message will appear:

- In case all the submitted data is correct, the password will be changed.
Account deleting
To delete an account:
- Click DELETE in the DELETE ACCOUNT box;

- Once the user clicks the DELETE button, a confirmation dialog box will appear. To confirm deleting the account, click YES, DELETE IT. The user account will be deleted, as well as their Company (the one where the user has the OWNER role);

- In case you click NO, IT’S MISTAKE, the dialog box will be closed.
Billing
The Billing tab contains information about the current billing plan of the user. To switch or upgrade the user plan, the user needs to contact with support.chatbots@gms-worldwide.com.

Logging out
To log out of your account, click Log out on the account information panel.