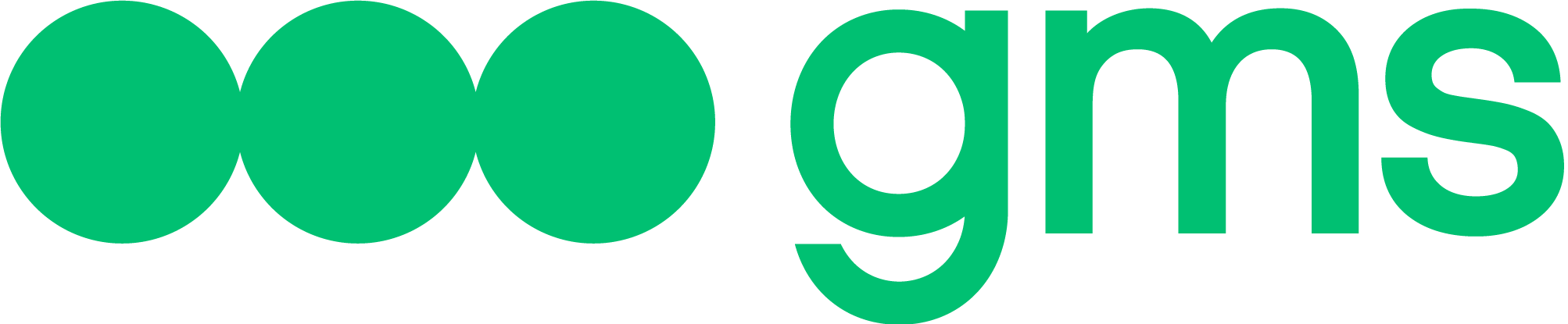This article describes how to create an account on the Platform, how to log in to the Platform using an existing account and to recover a forgotten password.
Definitions
Platform – a system designed to create, use and manage chatbots.
User Account – an account created on the Platform and linked to the user’s email address.
Registering an account on the Platform
- Follow the link to create an account on the Platform: app.chatbots.gms-worldwide.ch
- Enter email address for registering, tick the box “I’m not a robot” and click Continue.

- Once enter a correct email address and pass the CAPTCHA test (“I’m not a robot”), will move on to the next registration step.
- Need to fill in all the suggested fields: enter first and last name, come up with a strong password, confirm it and click Sign up.

- In case the password was entered contains less than 8 characters, the following message will appear:

- In case the passwords was entered do not match, the following message will be displayed:

- In case filled in all the fields correctly, an email containing a confirmation link will be sent to the email address from the following email address: noreply@chatbots.gms-worldwide.ch

- Follow the link to complete the registration.

Logging in to the Platform
- If you already have an account on the Platform, you need to authorize before you start working on the Agents. In order to authorize, follow the link: https://app.chatbots.gms-worldwide.ch/platform/signin.
- Enter the email address and the password in the fields and click Sign in.

- In case have not confirmed email address, the user will see a corresponding message.

- In this case the user needs to confirm email address. Find the email sent by the noreply@chatbots.gms-worldwide.ch email address to confirm registration and follow the link contained in the email.
- In case this email address has already been confirmed, and provided that the login data is correct, the user will be logged in on the Platform.
Password recovery
- In case the user forgot Platform account password, the user can recover it by clicking FORGOT PASSWORD? on the Platform authorization page (https://app.chatbots.gms-worldwide.ch/platform/signin).

- Once the user clicks the button, the user will be redirected to the password recovery page. In the form that appears enter the email address linked to the account to which user wants to restore access. Tick the “I’m not a robot” box and click RECOVER PASSWORD.

- If there is no account registered with this email address, the following message will appear: USER WITH THIS EMAIL DOES NOT EXIST.

- If the email address is entered correctly, a message will be displayed saying that an email containing a password recovery link has been sent to the specified email address.

- Follow the link contained in the email.

- In the password recovery form enter a new password and confirm it. Then click UPDATE PASSWORD.

- . In case the user enters a password containing 8 or more characters and confirm it, a message saying that their password has been reset will be displayed.